前言
对于Linux的GUI程序,我们可以通过xserver让运行在Linux中的GUI程序,将界面展示在Windows的系统中,就像操作Windows本机的界面程序一样。那么问题来了,如果两边都是Windows系统,我们是否也可以让一台Windows上运行的程序,通过网络远程将界面展示在另外一台Windows系统中呢?最近,刚好有这么一个需求,于是在Google中找了很久,终于找到这么一个解决方案了。下面就来简单的说说如何操作。
使能远程桌面功能
程序实际执行的系统中的远程桌面功能需要先开启,操作方式(不同版本或不同语言的系统可能路径不同):
- Windows XP
开始菜单->右键“我的电脑”->单击“属性”->切换到“远程”页面 - Windows 7
开始菜单->右键“我的电脑”->单击“属性”->切换到“远程设置”页面 - Windows 8.1 & 10
右键“开始菜单”-> 单击“系统” ->选择“远程桌面设置”
设置界面,如下,选择“允许远程协助这台计算机”
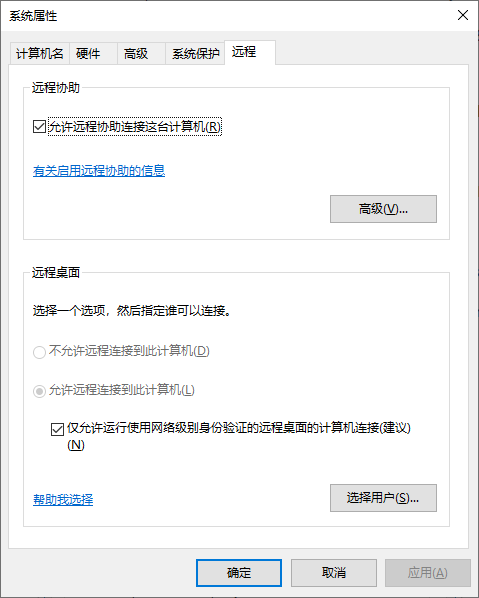
创建远程应用
使用工具
我们使用Github上的一个工具“RemoteApp”来创建远程应用。Github的地址如下:https://github.com/kimmknight/remoteapptool
创建远程应用
在“RemoteAPP”工具中,单击“+”开始创建远程应用,如下图:
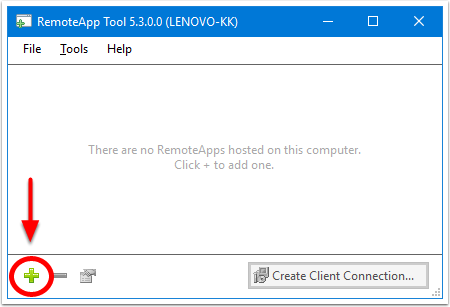
- 选择需要远程启动的程序
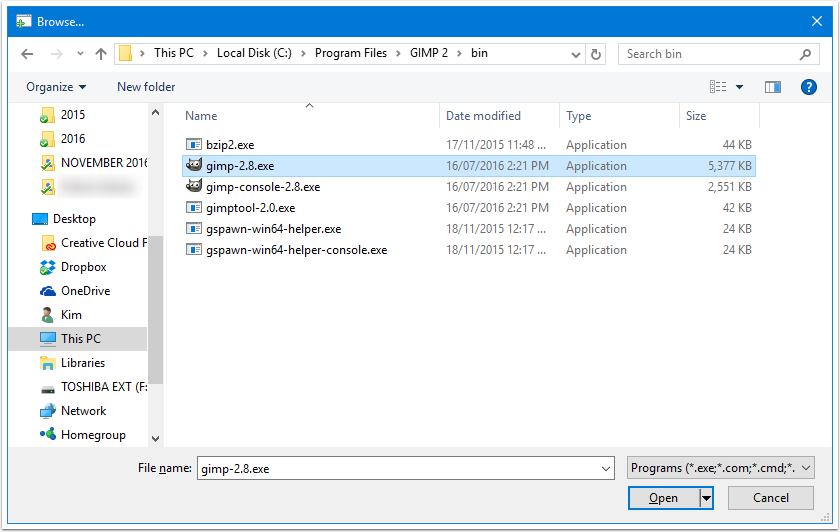
- 创建连接文件(或安装包)
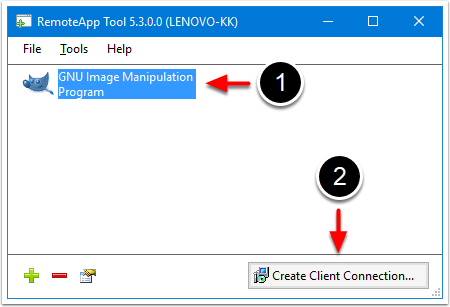
- 配置远程连接
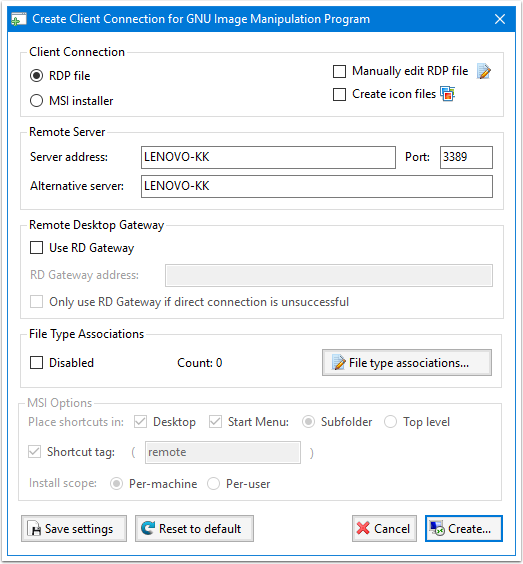
配置完成后,单击“Create”,保存*.rdp远程连接文件。
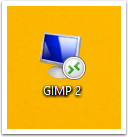
启动远程应用
拷贝上一节创建的.rdp文件到另一台系统中
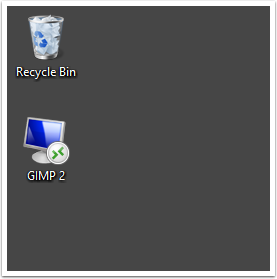
双击启动程序,此时会弹出远程信息确认和用户名、密码输入
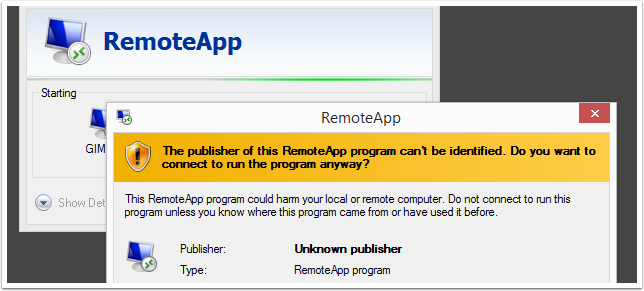
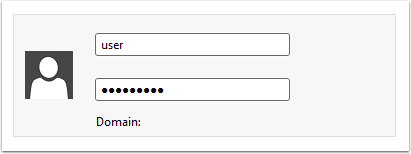
此时,你的程序通过远程启动起来了,参考如下:
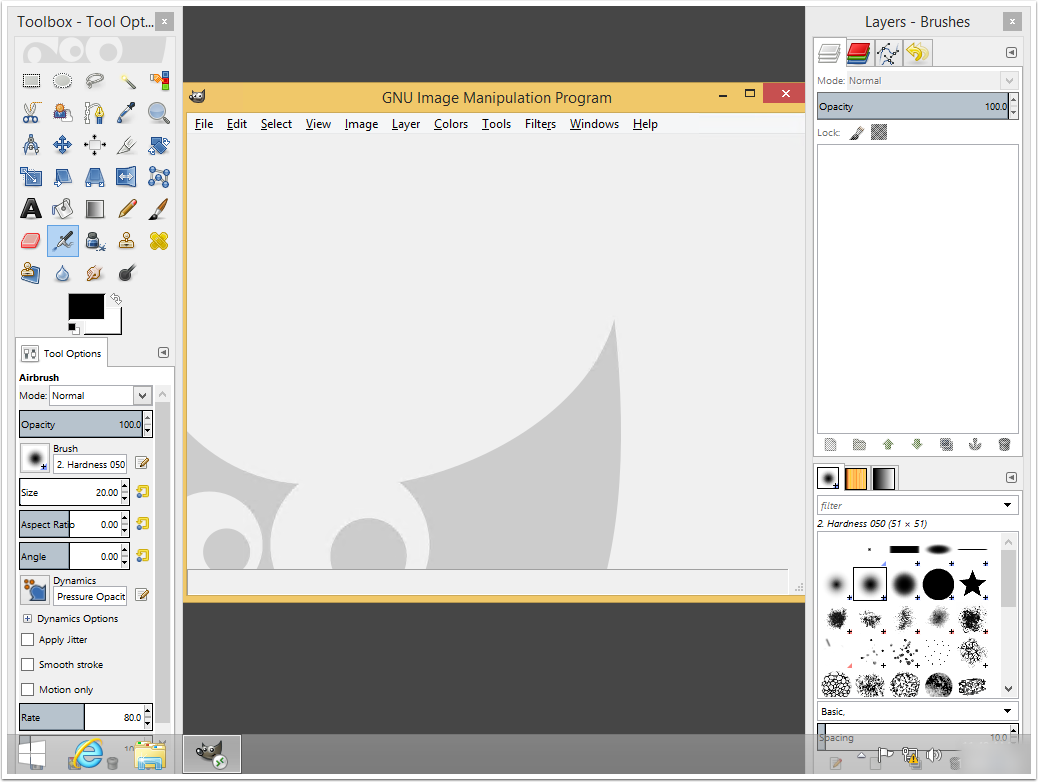





评论区